Die kleinen interessanten Details von Windows 11, die den Unterschied zu den Vorgängerversionen dieses Microsoft-Betriebssystems ausmachen, haben wir damals bereits überprüft und wollen uns heute gezielt auf eines dieser Merkmale konzentrieren. Wenn Sie gerade Ihr Betriebssystem aktualisiert haben, haben Sie wahrscheinlich Aktivieren und Verwenden der Spracheingabe in Windows 11 Es wird für Sie sehr nützlich sein. Das erste, was man dazu sagen muss, ist, dass dies trotz allem, was die meisten Leute glauben mögen, eine Funktion ist, die wirklich gut funktioniert, nicht wie andere Sprachdiktaten, die wir kennen.
Diese Erkennung ist präzise und handelt immer nach den gegebenen Hinweisen..
Aktivieren Sie die Spracheingabe in Windows 11
Im Moment der Wahrheit gibt es zwei verschiedene Mechanismen, mit denen wir das Sprachdiktat in Windows 11 nutzen können. Der erste hat mit dem von Microsoft dafür integrierten Tool zu tun, und der zweite mit den Lösungen, die Die gleichen Leute aus Redmond geben uns aber nicht für alle Windows 11, sondern speziell für ihre Office-Anwendungssuite. Es gibt sogar einige Befehle, die Sie kennen sollten.
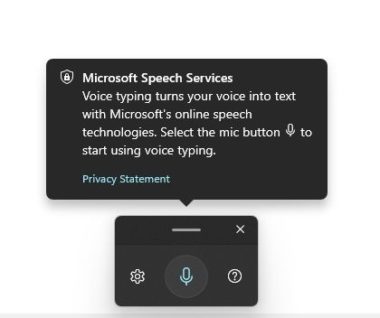
Mit dem integrierten Spracheingabe-Tool von Windows 11
Das Native Speech Typing Tool in Windows 11 ist ein systemweites Dienstprogramm, das unserer Meinung nach abdeckt die beste Alternative, wenn Sie versuchen, einem Computer auf diese Weise Anweisungen zu geben. Bedenken Sie vor dem Start, dass Sie dafür immer eine stabile Internetverbindung benötigen. Mit dieser Klarstellung müssen Sie, wenn Sie ein Textfeld sehen, die Symbolleiste zum Schreiben von Sprachbefehlen aufrufen, und Sie können mit diesem Diktat beginnen, sodass Sie nicht alles selbst schreiben müssen. Drücken Sie gleichzeitig die Tasten Windows + H, um die Spracheingabe in Windows 11 zu aktivieren Klicken Sie auf die Mikrofontaste, um mit dem Sprechen zu beginnen und die Funktion im Allgemeinen zu testen Zeigt die verschiedenen Phrasen des endgültigen Textes an, wobei die Zeichensetzung genau ist Wenn Sie Probleme bemerken, Überprüfen Sie in Einstellungen, Uhrzeit und Sprache, Stimme, ob die Sprache korrekt ist Wenn Sie möchten, dass der Voice Typing Initiator immer aktiv ist, damit er bei jedem Klick auf ein Textfeld ausgeführt wird, haben Sie die Möglichkeit, in die Einstellungen zu gehen, in der Spracheingabe-Overlay und markieren Sie es als über den Hebel «Sprachdiktat Launcher» aktiviert. Es könnte Ihnen viel Zeit sparen.
Mit Lösungen für die Office-Suite
Wie bereits erwähnt, bestand einer der Zweifel an Windows 11 darin, ob es auch Assistenten von Sprachdiktat für die Office-Suite. Glücklicherweise haben sie diese wesentlichen Werkzeuge integriert.
Office-Anwendungen kommen mit der Option “Diktieren”, und es funktioniert ähnlich wie oben beschrieben, mit voller Unterstützung für die automatische Bewertung. Es funktioniert sogar unter Windows 10. Ein weiterer Vorteil: Wer das kostenlose Office-Portal nutzt, kann weiterhin die Sprachdienste von Microsoft nutzen, sodass es diesbezüglich fast keine Einschränkungen gibt. Es gibt kleine, kaum wahrnehmbare Unterschiede. Schließlich, Es ist wichtig, diese Funktion nicht mit der Transkriptionsfunktion in Word zu verwechseln, die anders ist und nur für zahlende Benutzer verfügbar ist. Beide Konzepte werden oft missverstanden. Um die Spracheingabe innerhalb der Office-Anwendungen auf Ihrem Windows 11-PC zu verwenden, müssen Sie zunächst eine dieser Anwendungen öffnen, z Word oder PowerPoint. In der oberen rechten Ecke finden Sie die Option “Diktieren”, die sowohl in den heruntergeladenen Programmen als auch in ihrem Webportal vorhanden ist, und Sie müssen darauf klicken. Sobald Sie es getan haben, du drückst auf die «Mikrofon»-Taste und du beginnst ohne Probleme zu sprechen. Aus den Einstellungen Sie können die automatische Bewertung und andere Anpassungen aktivieren, die Sie interessieren.

Diktier- und Satzzeichenbefehle für eine bessere Spracheingabe
Bevor wir zum Schluss kommen und Ihnen eine Vorstellung vom Potenzial des Sprachdiktierens in Windows 11 geben möchten, möchten wir Gehen Sie einige der Diktier- und Satzzeichenbefehle durch, um die Spracheingabe zu verbessern:
Um dies zu tunDi DiesAuswahl löschen Auswahl löschen; abwählen Das letzte Diktatergebnis oder den aktuell markierten Text löschen Das löschen; treffen Sie das Löschen einer Texteinheit, z. B. des aktuellen Worts Wort löschen Bewegen Sie den Cursor zum ersten Zeichen nach einem bestimmten Wort oder einer bestimmten Phrase. nach Wort bewegen; gehe zum Ende des Absatzes; ans Ende einer Texteinheit bewegen Cursor ans Ende einer Texteinheit bewegen Nach dem Wort gehen; nach Wort bewegen; gehe zum Ende davon; zum Absatzende bewegen Cursor in einer Texteinheit zurückbewegen Zum vorherigen Wort zurückkehren; Gehe zum vorherigen Absatz Bewege den Cursor zum ersten Zeichen vor einem bestimmten Wort oder Satz Gehe zum Anfang des Wortes Bewege den Cursor zum Anfang einer Texteinheit Gehe davor; zum Anfang dieser Texteinheit bewegen Cursor zur nächsten Texteinheit bewegen Weiter zum nächsten Wort; zum nächsten Absatz bewegen Cursor an das Ende einer Texteinheit bewegen Zum Ende des Wortes gehen; zum Absatzende gehen Geben Sie eine der folgenden Tasten ein: Tab, Eingabe, Ende, Start, Bild nach oben, Bild nach oben, Zurück, Löschen Berühren Sie die Eingabetaste; Drücken Sie die RücktasteWählen Sie ein bestimmtes Wort oder einen bestimmten SatzWort wählenWählen Sie das neueste DiktatergebnisWählen Sie das ausWählen Sie eine Texteinheit Wählen Sie die nächsten drei Wörter aus; die vorherigen beiden Absätze auswählen Rechtschreibmodus ein- und ausschalten Rechtschreibung starten; hör auf zu buchstabieren.Mit der Zeit wird die Anzahl der Diktier- und Satzzeichenbefehle für eine bessere Spracheingabe höchstwahrscheinlich sinken Multiplikation in jeder Sprache, was uns noch mehr Vielseitigkeit in der Verwendung gibt. Teile es mit deinen Freunden!

